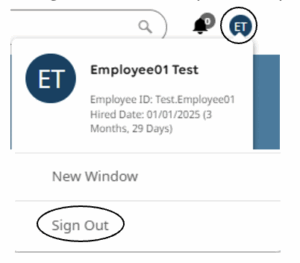Employee Instructions
Wellesley Public Schools is transitioning from NOVAtime to UKG Ready for hourly employees’ online timesheets. Below are instructions for Employees. If you have any questions on how to use this system or feedback about the system, please contact the Payroll Office by phone or email:
Lilian Malo 781-446-6210 ext. 5612 lmalo@wellesleyma.gov
Logging In
UKG Ready requires Single Sign-On to access the system for all users (employees, reviewers, approvers and administrators), therefore, all users are required to have a wellesleyps.org email address. The login URL for all users is https://secure5.saashr.com/ta/AND25011401.login and can be used with Chrome or any web browser. After clicking on the link, you will then be prompted to complete the typical authentication process by entering your full wellesleyps.org email address (ex: doej@wellesleyps.org) and existing network password. Bookmark this link on your web browser for ease. Once logged in you will be brought to this Employee Tab Screen below. Please make note of any Announcements. Timesheets are to be submitted every Tuesday by Noon at the latest.
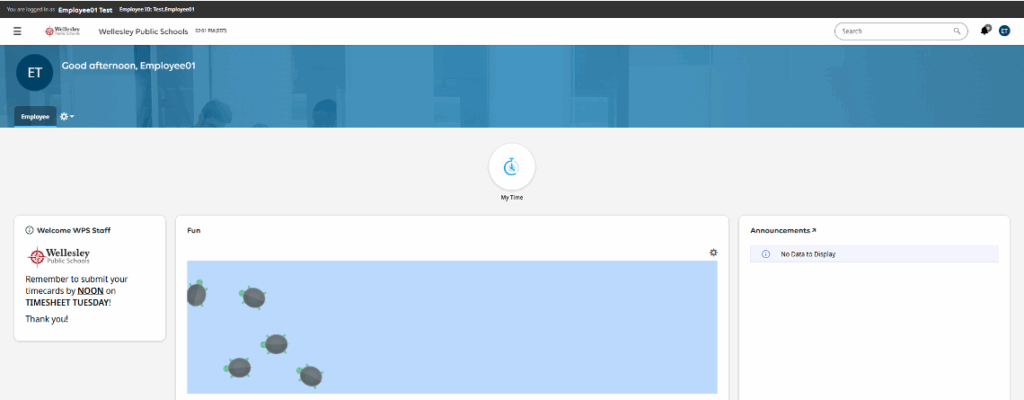
timesheet entry
Timesheets should be completed daily by employees to avoid any missed hours or errors. To enter your time, click on the My Time icon.
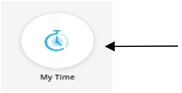
- Confirm you are in the correct week.
- Under “Pay Code”, input the number of [REG HRLY WRKD].
- To add time other than REG HRLY WRKD, click on “+ Add Rows” at the bottom. This will add another REG HRLY WRKD row. Click on the down arrow on the addtl REG Pay Code line to get to the “Browse” option. This will bring you to all available pay codes. Click in the circle for the Pay Code you want, then click on Close for it to appear on your Timesheet.
- If you are sick, for a full day input those hours into one “SICK HOURS” pay code line.
- If you work a split day, use two pay codes for that day. (ie, On Wed, May 7th you worked 6 regular hours (6 Reg Hrly Wrkd) and you went home sick 1 hour (1 Sick Hour). This will total 7 hours for the day but will be listed on two pay lines according to the time worked/sick used.
- After entering your time, click on the Save button on the top right-hand side. If you do not Save before you submit, your Timesheet will submit with zero hours. On Timesheet Tuesday, confirm total hours and then click on Submit on the top right and hit Submit again on the popup box.
See below for required note entry and addtl submittal information and error issues
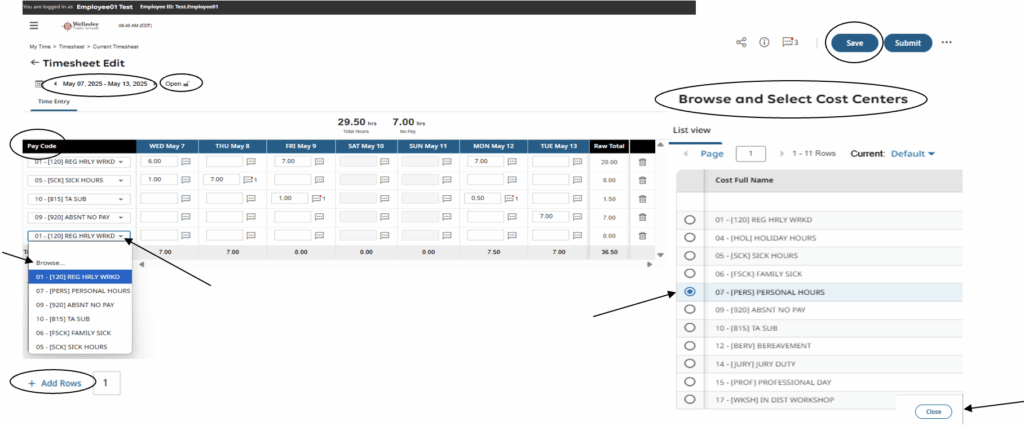
NOTES ARE REQUIRED for Bereavement Time, Family Sick, and Substituting for a Teacher
To enter Notes, click on the conversation bubble icon next to the hours entered, a window will open where you can enter a note. Then click on Save.
- Bereavement Time: enter the family member relationship covered by the contract
- Family Sick: enter the family member relationship covered by the contract
- Substituting for a Teacher: enter First and Last Name of Teacher you subbed for into the notes bubble
- make sure you enter your daily hours worked under the Reg Hrly Wrkd Pay Code, then add the TA Sub pay code and enter either a 1 for a whole day or .50 for a half day.
- Jury Duty: does not require a note, however, the “Record of Performance of Trial Juror Service Employer’s Copy” must be sent to Payroll.
The Timesheet will show there is a Note(s) associated with the Time Entry with a Red Dot and # of Notes.
When you hit Save various Warning Boxes may appear, ie for TA Sub time it will remind you to enter Full Name of the Teacher.
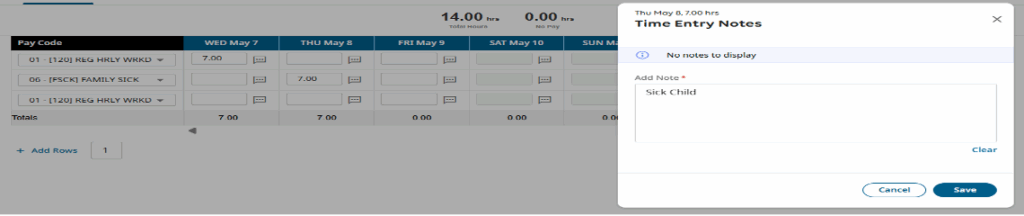
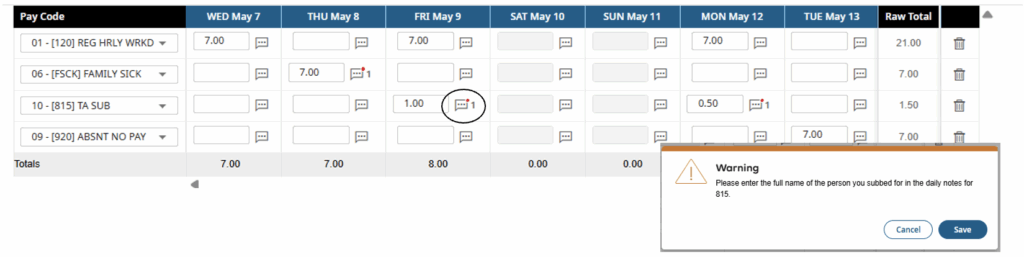
Timesheet Submittal/Warning and Hard Stop Errors
After you have logged all hours for the entire pay week. Please confirm all pay code(s) and hours are accurate and notes are entered, if applicable. Timesheet Tuesday, click on Save, then click on Submit on the top right and hit Submit again on the popup box.
After you hit Submit, you may receive messages. Messages in Red are hard stops notifying you of errors that have to be corrected before you can Submit. Messages in Orange are reminders/warnings but do not prevent you from being able to Submit your Timesheet. After you make any necessary edits, hit Save, then hit Submit again.
Once you Submit your Timesheet it will change from “Open” to “Submitted”. You will not be able to edit the Timesheet after it has been Approved. If you need an edit, please contact your Reviewer or Payroll to reopen your Timesheet. If your Reviewer or Approver notices an error, they will Reject your Timesheet for you to edit. You will receive an email from them through the UKG system informing you to resubmit along with comments as to why it was rejected.
Reminder: If you input hours other than Reg Hours; make sure these are also logged into AESOP either by yourself or your manager.
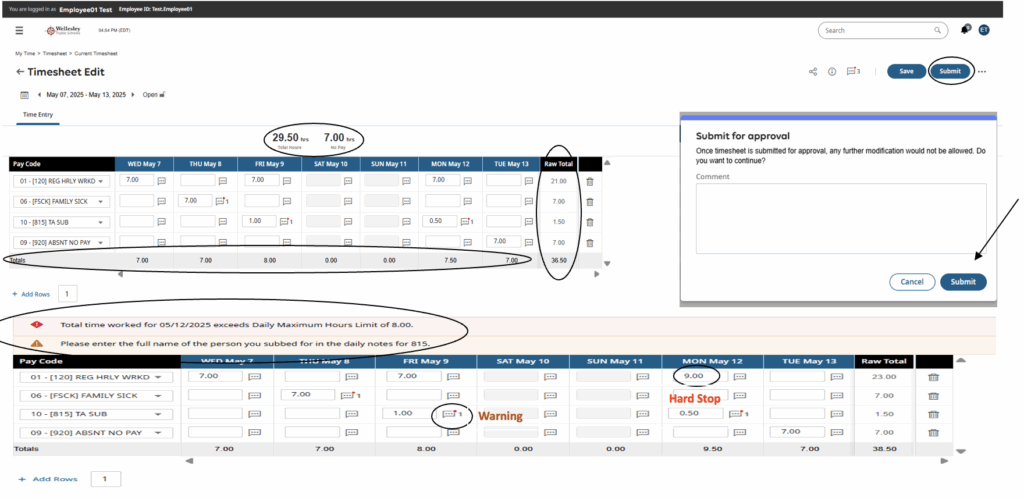
Logging Out
To log out of UKG Ready, click on your initials on the top right hand side while in any screen, then click on Sign Out.