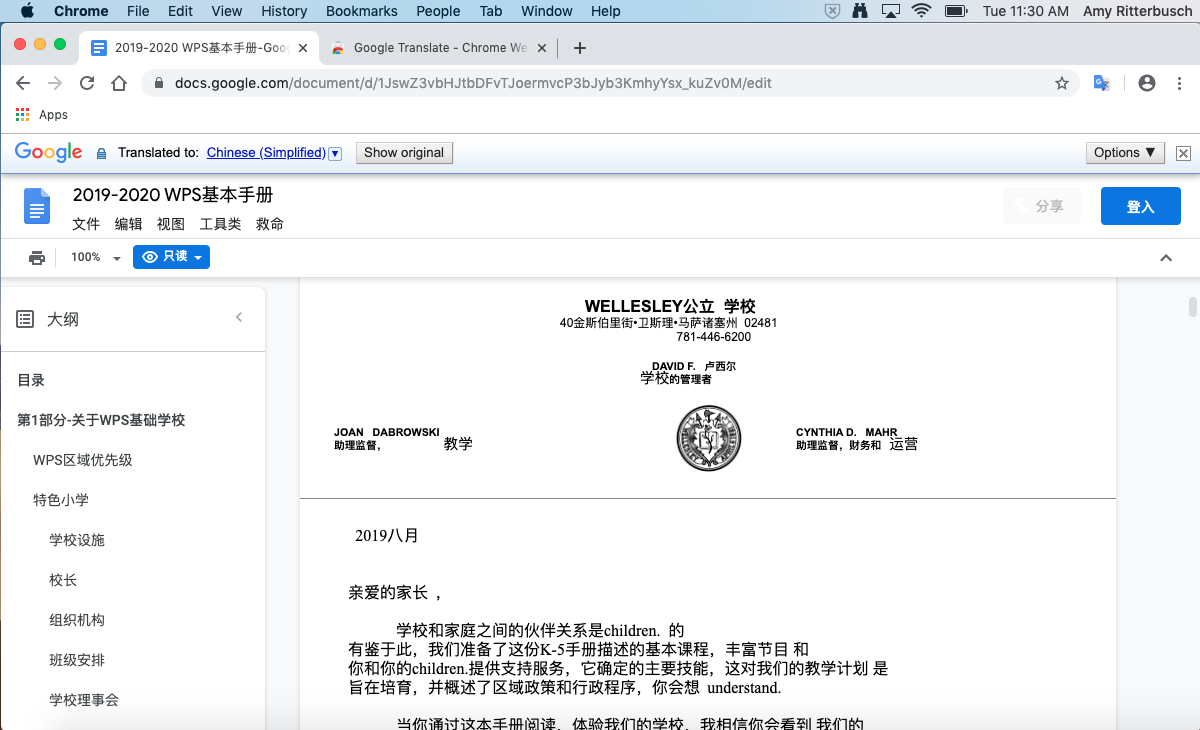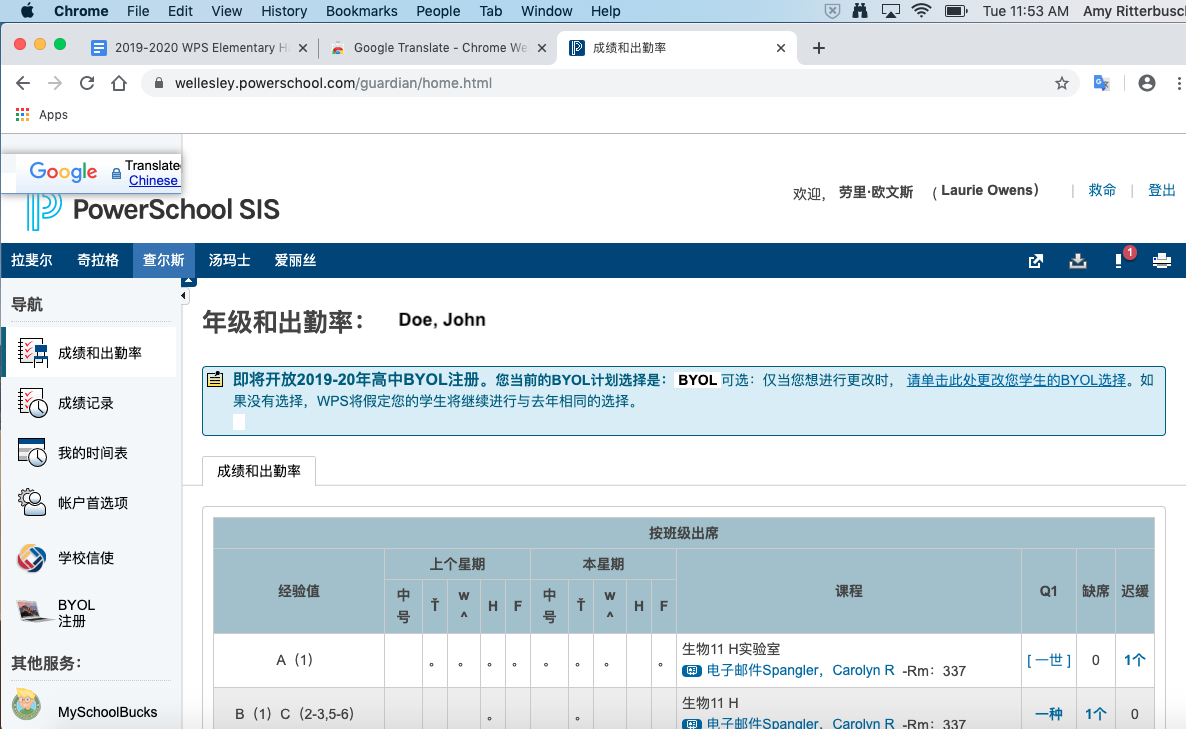How to View WPS Websites and Documents in Another Language (Printable Google Doc)
- Visualización de Sitios Web y Documentos en Otros Idiomas (Spanish)
- 用其它语言查看网站&文档 (Chinese)
- 다른 언어로 웹사이트 & 문서 확인 방법 (Korean)
- Hiển thị trang web & tài liệu bằng ngôn ngữ khác (Vietnamese)
- استعراض المواقع الالكترونية والملفات بلغات أخرى (Arabic)
- Sådan læser du hjemmesider & dokumenter på andre sprog (Danish)
- Ki jan pou Gade Sit Wèb ak Dokiman nan Lòt Lang (Haitian Creole)
- Okullarının Web Sitelerini ve Dökümanlarını Başka Bir Dilde Görüntüleme Yöntemi (Turkish)
WPS Websites: To view any page on the wellesleyps.org district or school websites – this method works in ALL browsers.
Step 1: Click the “Select Language” button at the top of the page.
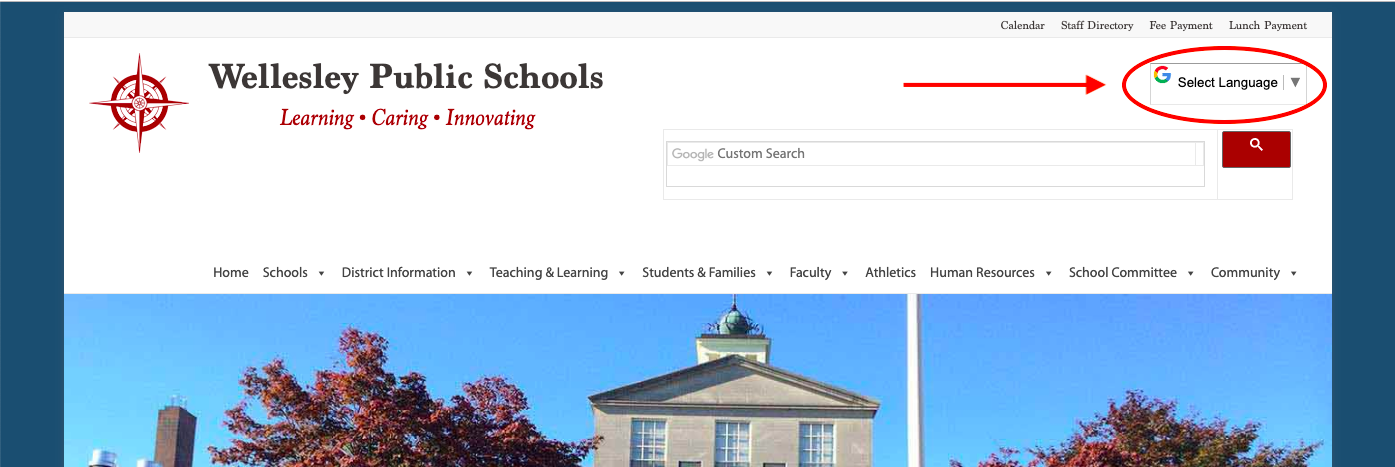
Step 2: Select your preferred language from the list, for example Chinese.
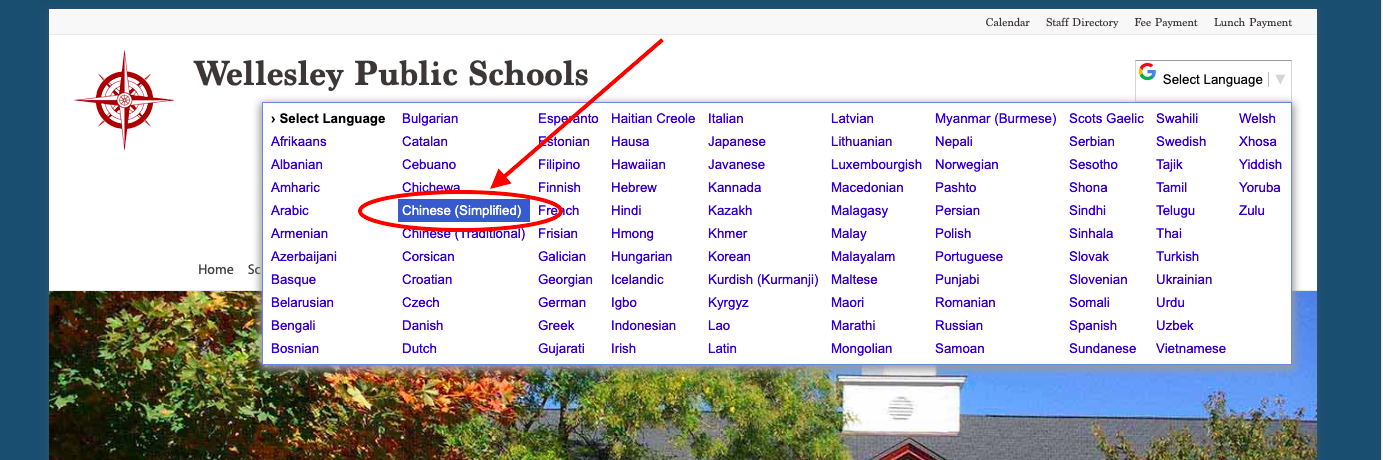
Step 3: The website and any other pages within the wellesleyps.org sites will display in the selected language.
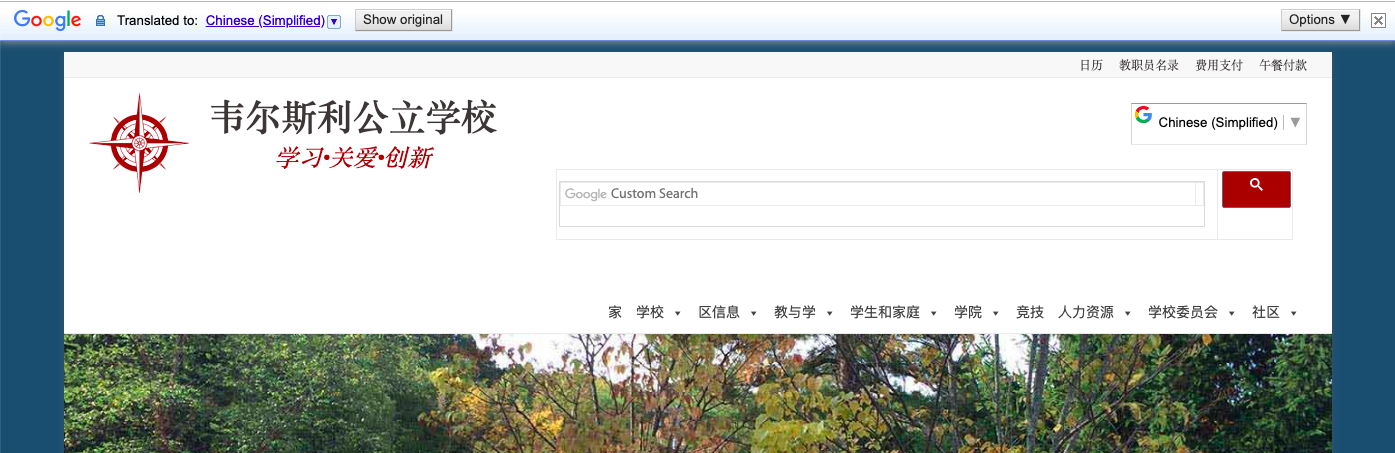
Step 4: To switch back to English, click “Show Original”
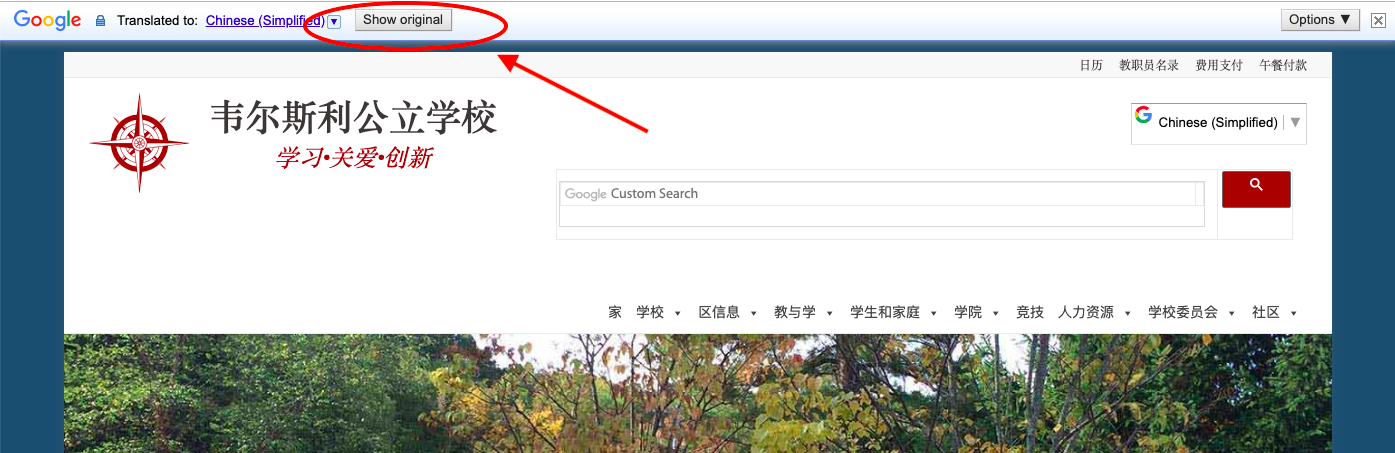
Documents & Other Websites: To view Google Docs, PowerSchool, WebTrac and other websites – this method works in the Chrome browser.
Step 1: Go to the Chrome Extensions Store: https://chrome.google.com/webstore/category/extensions?hl=en-US
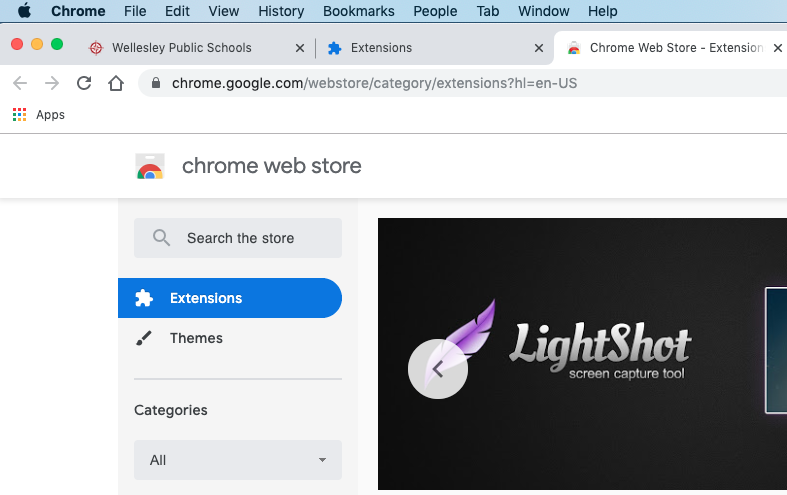
Step 2: Search for the “Google Translate” extension and click “Add to Chrome”
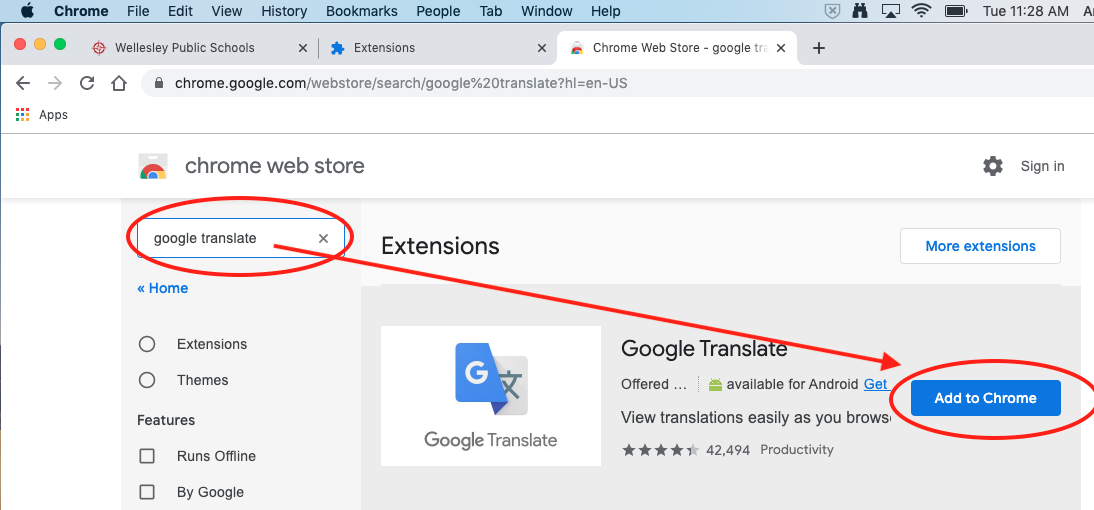
Step 3: Click “Add Extension” to allow it to read and translate websites you visit.
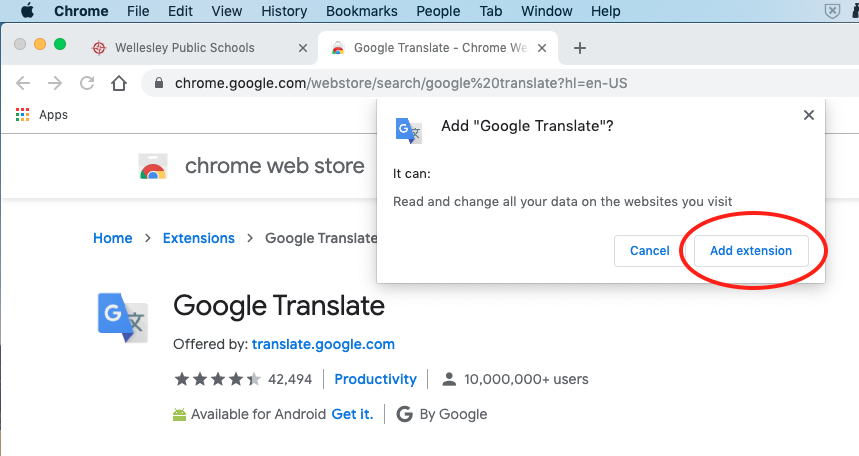
Step 4: When viewing a website or Doc that you want translated, click the “Google Translate” icon
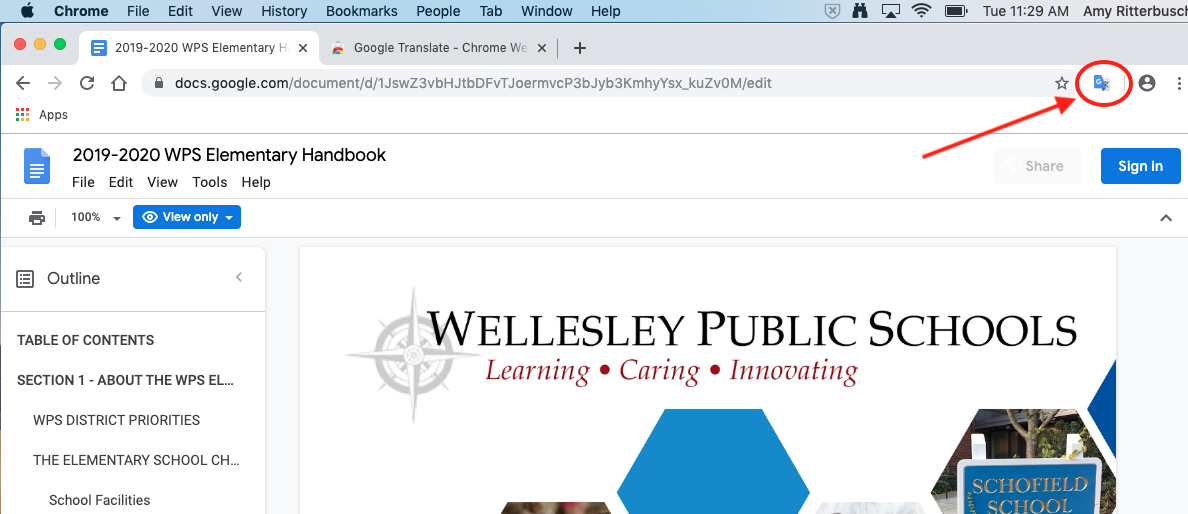
Step 5: Click “Translate this Page”
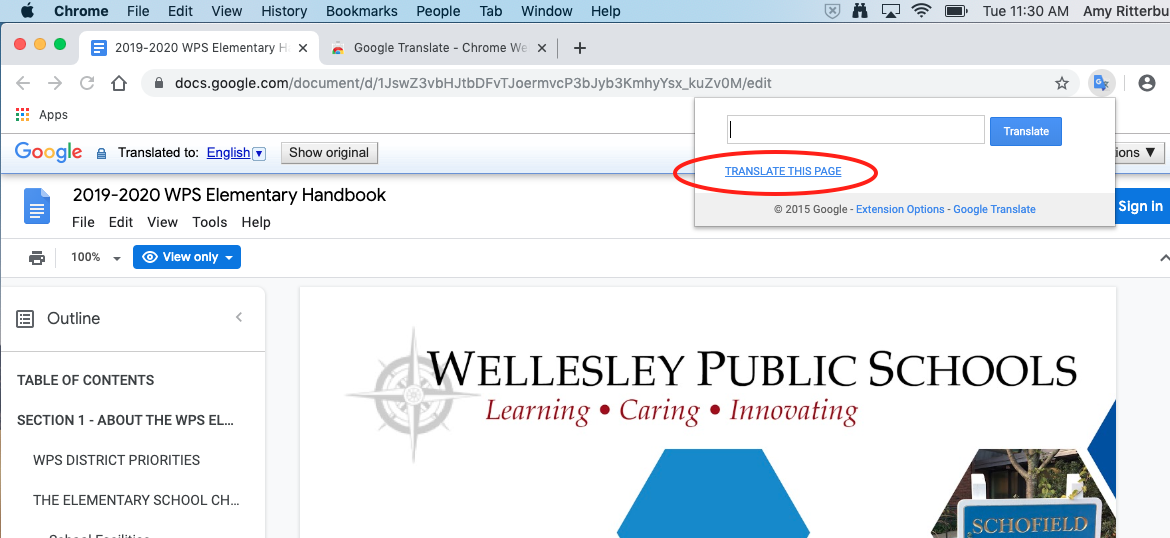
Step 6: Select your preferred language, for example Chinese.
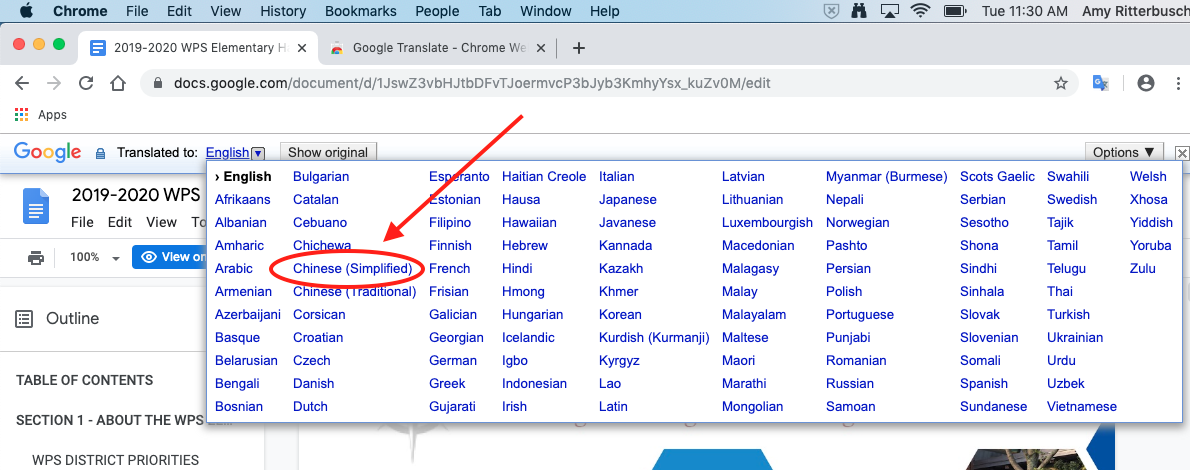
Step 7: The website or document will now appear in the selected language.
Tip: You can always click “Show Original” to go back to English.